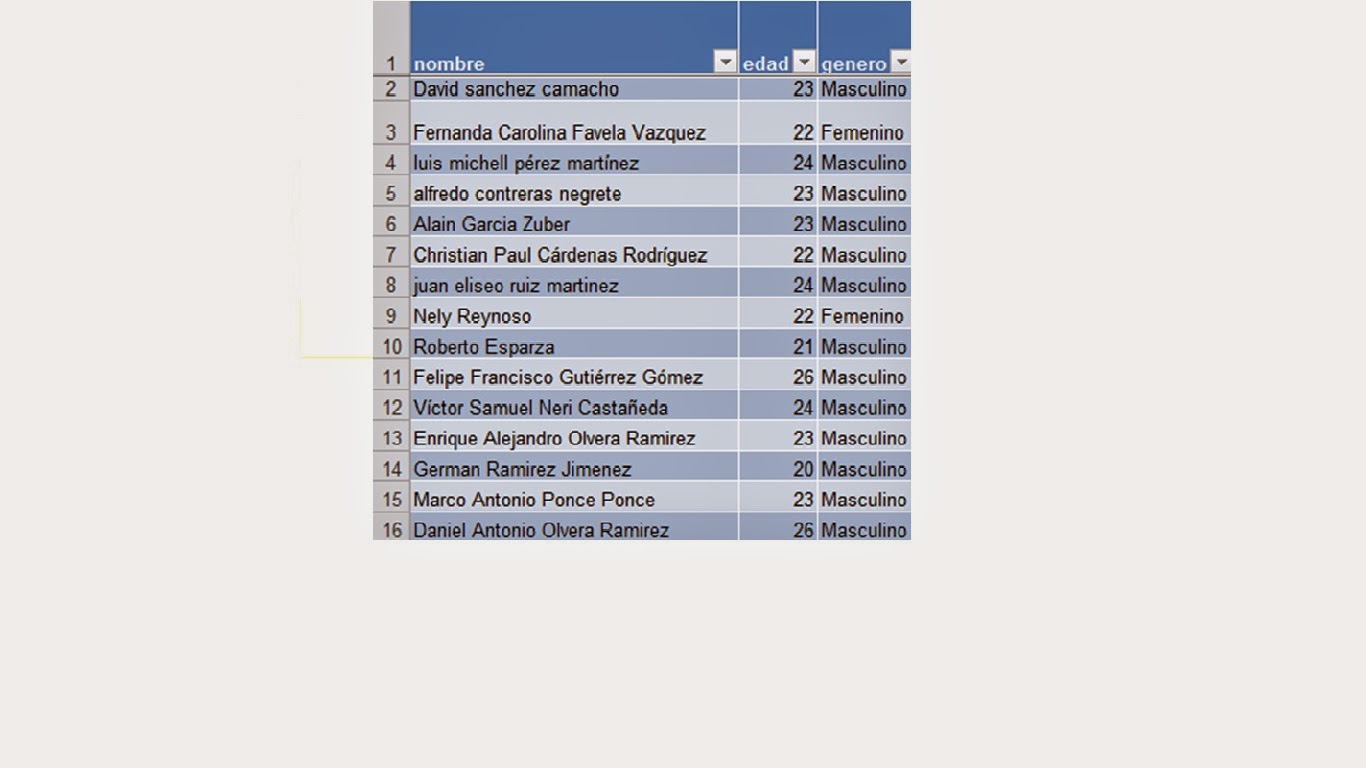1. Anorexia nerviosa
Rechazo a mantener el peso corporal igual o por encima del valor mínimo normal considerando la edad y talla (por ejemplo, pérdida de peso que da lugar a un peso inferior al 85% del esperable)
Miedo intenso a ganar peso o a convertirse en obeso, incluso estando por debajo del peso normal
Alteración de la percepción del peso o la silueta corporales, exageración de su importancia en la auto-evaluación o negación del peligro que comporta el bajo peso corporal.
Ausencia de al menos tres ciclos menstruales consecutivos.
tipo restrictivo: Durante el episodio de anorexia nerviosa no recurre regularmente a atracones o a purgas (por ejemplo, provocación del vómito o uso excesivo de laxantes, diuréticos o enemas)
tipo compulsivo/purgativo: durante el episodio de anorexia nerviosa, recurre regularmente a atracones o purgas (por ejemplo, provocación del vómito o uso excesivo de laxantes, diuréticos o enemas)
2. Bulimia nerviosa.
Presencia de atracones recurrentes, caracterizados por: a) ingesta de alimento en un corto espacio de tiempo (por ejemplo, un periodo de dos horas) en cantidad superior a la que la mayoría de las personas ingerirían en un periodo de tiempo similar y en las mismas circunstancias. b)Sensación de pérdida de control sobre la ingesta del alimento (por ejemplo, sensación de no poder parar de comer o no poder controlar el tipo o la cantidad de comida que se está ingiriendo).
Conductas compensatorias inapropiadas, de manera repetida, con el fin de no ganar peso, como son provocación del vómito; uso excesivo de laxantes, diuréticos, enemas u otros fármacos; ayuno y ejercicio excesivo.
Los atracones y las conductas compensatorias inapropiadas tienen lugar, como promedio, al menos dos veces a la semana durante un periodo de tres meses.
La valoración que estas personas hacen de sí mismas está exageradamente influida por el peso y la silueta corporales.
tipo purgativo: cuando se provoca regularmente el vómito o usa laxantes, diuréticos o enemas en exceso.
tipo no purgativo: cuando emplea otras conductas compensatorias inapropiadas, como el ayuno o el ejercicio intenso, pero no recurre regularmente a provocarse el vómito ni usa laxantes, diuréticos o enemas en exceso.
3. Trastorno por atracón
Episodios recurrentes de atracones, de características similares a los descritos en la bulimia
Los episodios de atracón se asocian a tres o más de los siguientes síntoma
- ingesta mucho más rápida de lo normal
- comer hasta sentirse desagradablemente lleno
- ingesta de grandes cantidades de comida a pesar de no tener hambre
- comer a solas para esconder su voracidad
- sentirse a disgusto con uno mismo, depresión o gran culpabilidad después del atracón
Profundo malestar al recordar los atracones
Los atracones tienen lugar, como media, al menos dos veces a la semana durante 6 meses.
No se producen conductas compensatorias inadecuadas (por ejemplo, purgas, ayuno, ejercicio físico excesivo).